Se connecter au Spotnik en SSH
Préambule
Pour effectuer des opérations sur votre Spotnik, vous serez amené à vous y connecter en SSH.
Il y aura différentes façons d'y parvenir, suivant que votre ordinateur est sous Linux, IoS ou Windows, et suivant l'application que vous souhaiterez utiliser parmi celles disponibles.
Vous aurez le choix entre utiliser un terminal (ou console, ou invite de commande) ou utilser une application telle que PuTTY ou BitVise.
Les paragraphes suivant vous détailleront, chacun, une de ces méthodes.
Terminal sous Linux
Si votre ordinateur est sous Linux, vous avez probablement déjà utilisé les terminaux que l'on appelle aussi consoles.
Ouvrez donc un terminal.
Vous obtenez ce que l'on appelle une invite de commandes, qui peut vous indiquer l'ordinateur, le disque, le répertoire actuels, et vous invite à entrer une commande :
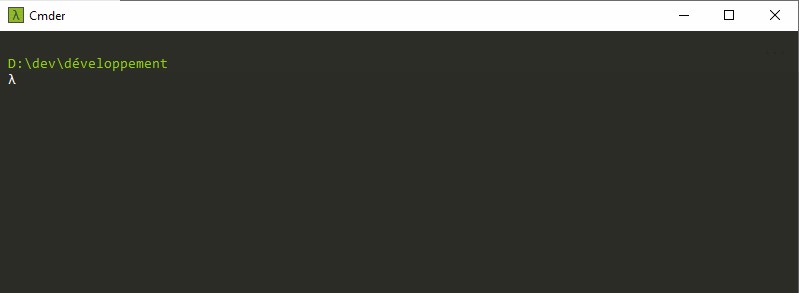
Vous pouver alors entrer la commande suivante : ssh [email protected]
Remplacez 192.168.x.x par l'adresse IP de votre Spotnik.
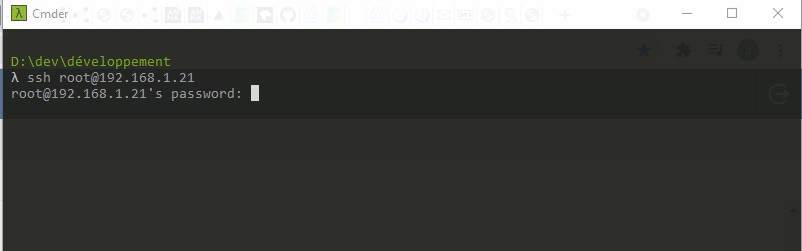
Votre Spotnik a répondu, donc l'adresse IP est correcte.
Il vous demande alors le mot de passe. Si vous ne l'avez pas changé tapez spotnik puis entrée.
Remarquez que le mot de passe n'apparait pas par sécurité.
Si le mot de passe est correct, une sorte de page d'accueil s'affiche :
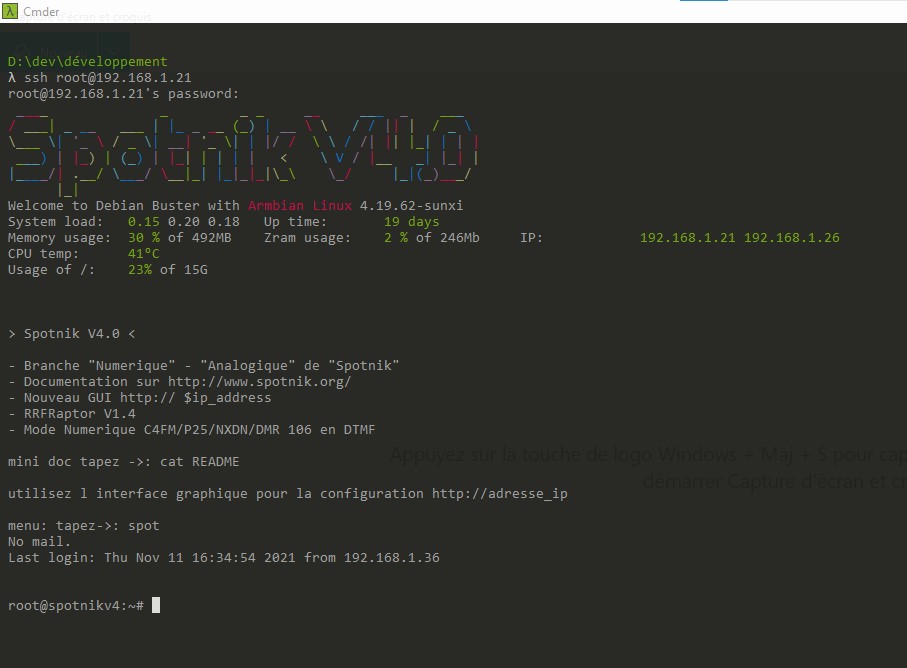
Tout s'est bien passé.
La page d'accueil vous donne quelques informations. Voir un peu plus loin le paragraphe Page d'Accueil.
Vous pouvez maintenant commencer à entrer vos commandes.
Invite de commande sous Windows 10
Les utilisateurs de Windows 10, depuis les récentes mises à jour, peuvent maintenant se connecter à un serveur SSH grâce à l’invite de commandes qui intègre le protocole SSH.
Dans la zone de recherche de la barre des tâches, taper cmd et cliquez sur Invite de commandes Application.
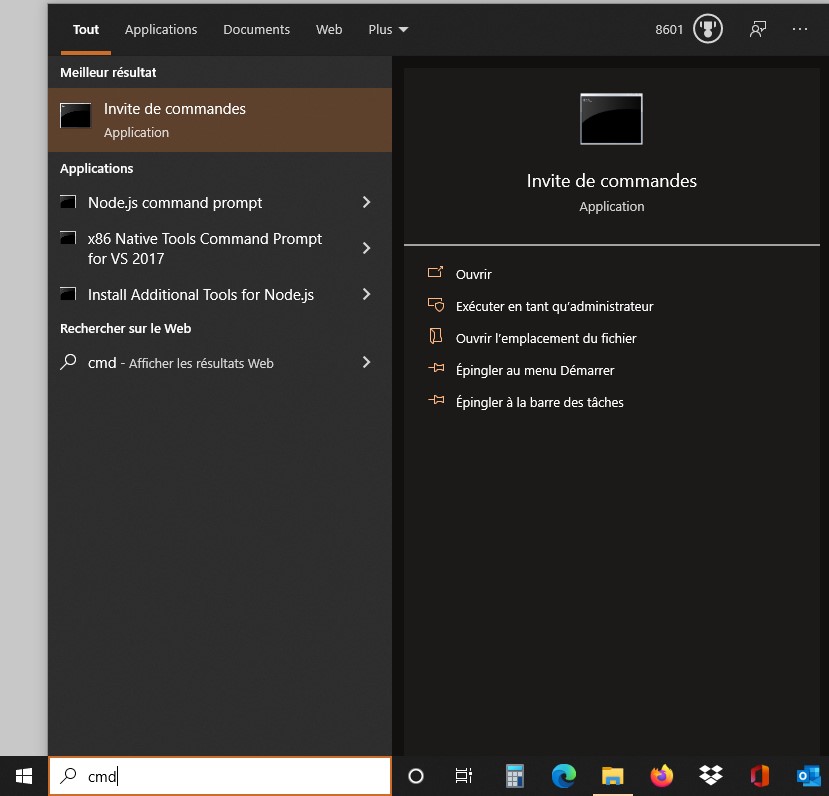
Vous obtenez la fenêtre suivante :

Vous pouver alors entrer la commande suivante : ssh [email protected]
Remplacez 192.168.x.x par l'adresse IP de votre Spotnik.
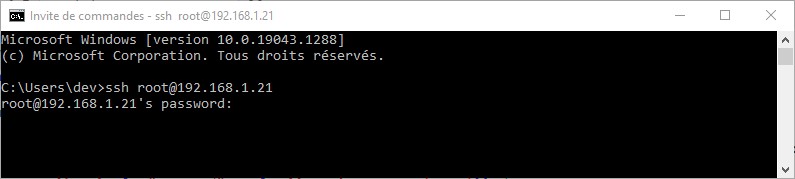
Votre Spotnik a répondu, donc l'adresse IP est correcte.
Il vous demande alors le mot de passe. Si vous ne l'avez pas changé tapez spotnik puis entrée.
Remarquez que le mot de passe n'apparait pas par sécurité.
Si le mot de passe est correct, une sorte de page d'accueil s'affiche :
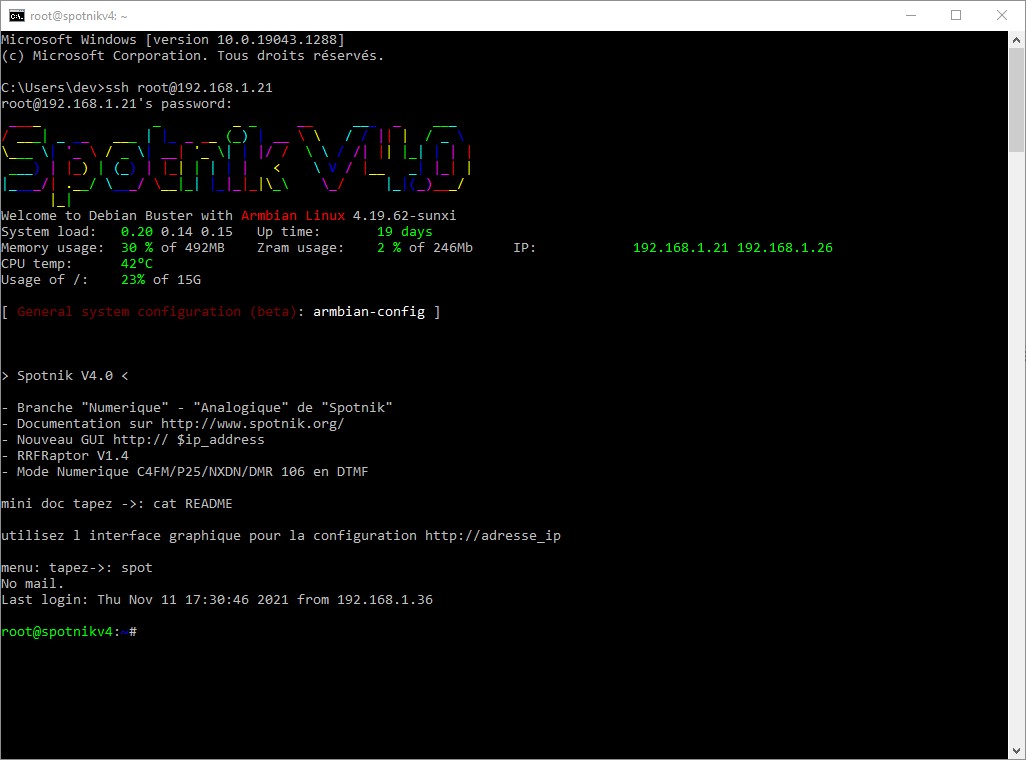
Tout s'est bien passé.
La page d'accueil vous donne quelques informations. Voir un peu plus loin le paragraphe Page d'Accueil.
Vous pouvez maintenant commencer à entrer vos commandes.
Avec PuTTY
Présentation et Installation
PuTTY est un client pour les protocoles SSH, Telnet, rlogin, et TCP.
Il permet également des connexions directes par liaison série RS-232.
À l'origine disponible uniquement pour Windows, il existe maintenant sur diverses plates-formes Unix et Arm.
Nous l'utiliserons pour les systèmes Windows antérieurs à la version 10.
Sur Windows 10, nous utiliserons plutôt l'invite de commandes, même si PuTTY est utilisable.
Pour télécharger PuTTY pour Windows rendez-vous à l'adresse https://www.chiark.greenend.org.uk/~sgtatham/putty/latest.html.
Vous y trouverez les versions accessibles.
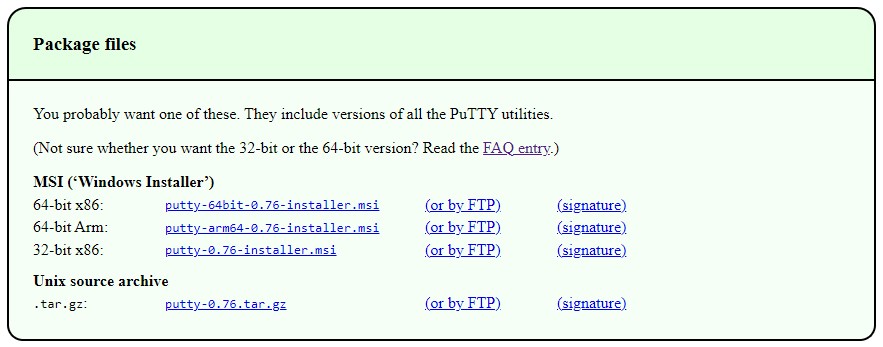
Pour Windows choisissez la version MSI '32-bit x86' ou '64-bit x86' qui correspond à votre système.
Si vous n'êtes pas sûr, choisissez la version 32-bit qui fonctionnera très bien même sur un système 64-bit.
Exécutez le fichier msi pour installer PuTTY. Lancez ensuite l'application.
PuTTY s'ouvre et vous obtenez la fenêtre suivante :
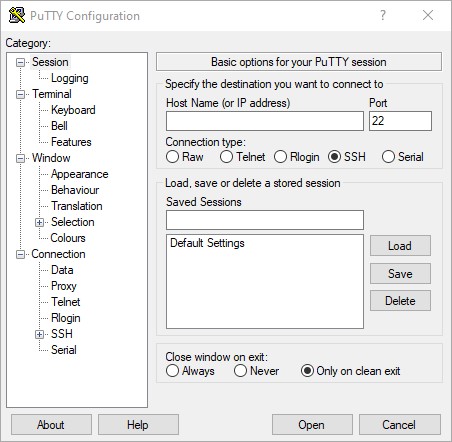
Connexion au Spotnik
Après avoir ouvert PuTTY, entrez l'adresse IP du Spotnik dans la case 'Host Name', 22 dans la case 'Port' et assurez vous que le type sélectionné est bien SSH.
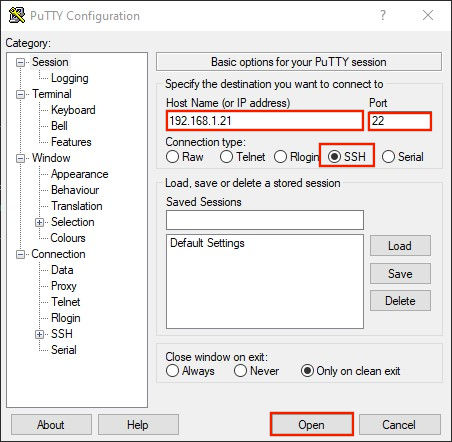
Cliquez alors sur Open.
Si la fenêtre suivante s'ouvre, cliquez sur Oui.
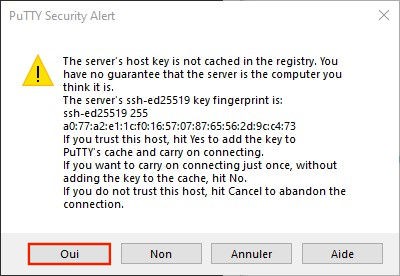
Le terminal s'ouvre et vous demande de rentrer le login puis le mot de passe.
Pour le login tapez root suivi de Entrée et pour le mot de passe entrez spotnik (le mot de passe n'apparait pas par sécurité).
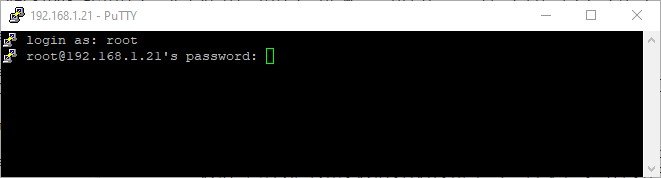
Un écran d'accueil s'affiche pour vous donner quelques informations (voir le paragraphe Page d'Accueil).
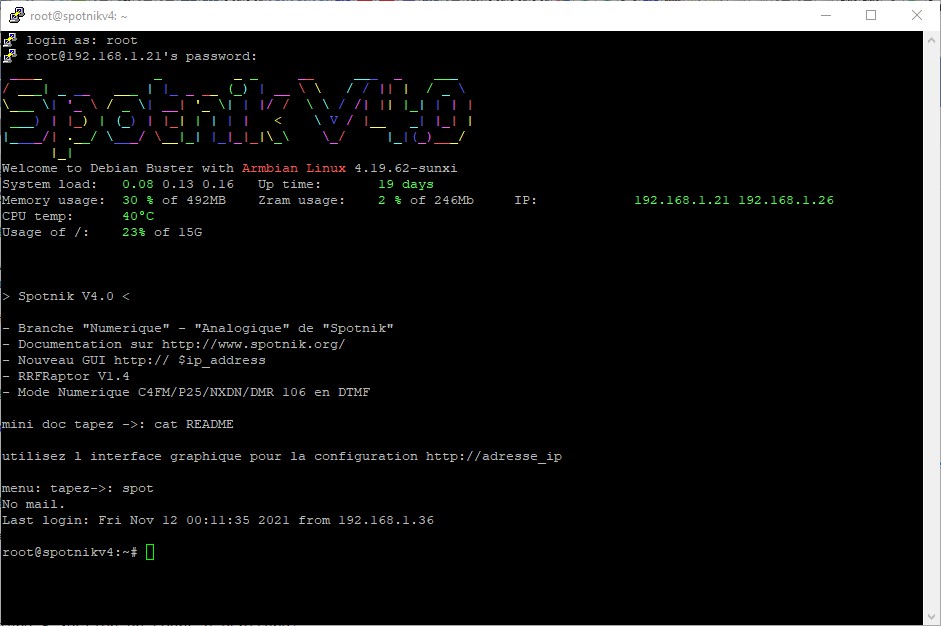
Vous pouvez maintenant entrer les commandes que vous souhaitez.
Page d'Accueil
La page d'accueil s'affiche dès votre connexion SSH, si l'application utilisée le permet.
La page d'accueil se présente comme ceci :
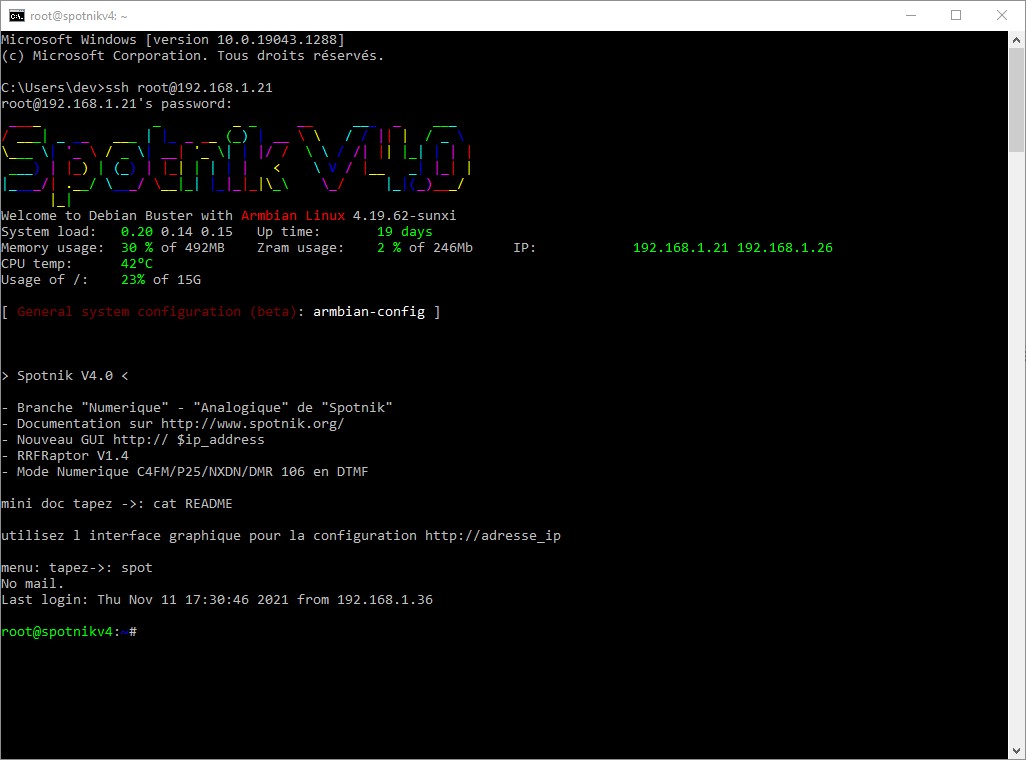
Elle se compose grosso-modo de trois parties :

D'abord un joli titre qui mentionne la distribution et sa version.

Puis quelques informations sur le système :
- charge du processeur et temps passé depuis la mise en route (ou dernier reboot).
- utilisation de la mémoire et adresse(s) IP.
- température du processeur.
- occupation de la carte µSD.
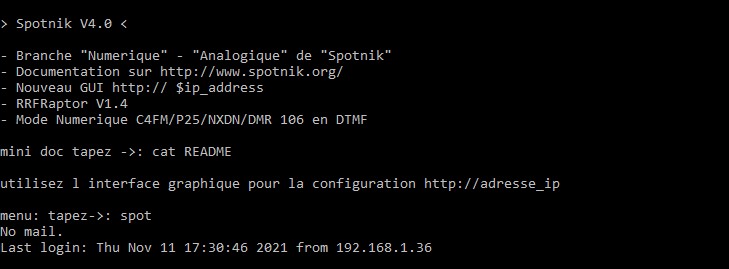
Pour finir, des informations diverses sur la distribution.
Notez en particulier, l'indication du menu spot qui permet de configurer le Spotnik en mode console.
Il me faut rappeler que l'utilisation du menu spot est réservée aux personnes averties.
Il faut de toute façon avoir effectué au préalable une configuration avec l'interface graphique utilisateur (GUI).